Please visit Getting Started with Basic Coverage for updated information.
Installation
If you have not already downloaded NCover, click here.
After downloading the installer (NCover-x86 for 32-bit systems and NCover-x64 for 64-bit systems) double click on it to start the installation. The installer will pause for a few moments while it calculates the space needed, and will then proceed through the installation.
If this is your first time using NCover, or if you've used it as a trial user before, you will be prompted to register NCover using the license key you purchased, or the one you received when you started the trial. If a key isn't already registered on the machine, select the "Activate automatically online" option and enter your license key. After verifying the key, the registration program should present some information about your license (how many days until expiration, how many machines the license is for). Congratulations! You are now ready to run NCover Explorer. (If the computer does not have a connection to the internet, we also have instructions for offline registration)
Setting up a New Project
To open NCover Explorer, click on the Start Menu, select All Programs, then NCover, and finally NCover Explorer. Now, open up Project Options by pressing Control-Shift-R or by clicking on Project Actions and choosing Project Options. This window is where you will get your tests ready to execute under NCover. In the "Path to application to profile" field, you should enter the path to the application you would like to collect coverage data on. Typically this is a test runner like NUnit or MSTest.
The Working Folder field should be the location of your application assemblies and test libraries.
If you're running NCover Complete Edition, you may also optionally set the trend file path to specify where to store coverage trend data.
Once those two options are configured, click Close in the lower right-hand corner of the Project Options window.
Finally, click the Run button, or press Control-R to collect coverage data for your application. NCover runs your application as it collects coverage, so the time required to collect coverage depends on how long it takes for your application to run. You'll be able to track the progress in the output panel. Once your program is done executing, NCover Explorer will open a Loading Coverage Data window while it gathers the coverage data from your tests.

Examining Coverage
Now that NCover Explorer has loaded some coverage data, you can see the logical structure of your project in the tree view on the left hand side of the main window. The code here is organized by assembly, namespace, and class, and you can drill down by clicking on the arrows to the left of each element. If you have a lot of classes or namespaces, or you don't remember where something is, you can search for an element using the search field at the top of the tree. Hovering over an element in the tree view displays more statistics about the element.
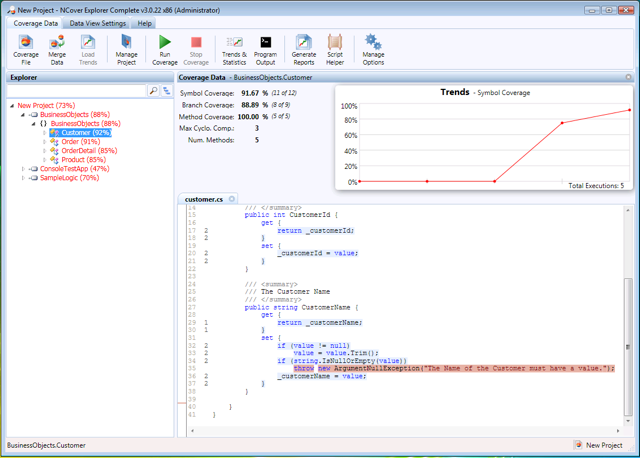
To the right of the tree view you'll see the statistics panel. The statistics panel shows statistics about the currently selected item in the tree view, and can also display a graph of trends based on past coverage data, assuming you have a trends file loaded.
Click on several elements in the tree. NCover Explorer will load the source code for that element and highlight the lines that are uncovered, giving you accurate feedback on what your tests still have to test.
By default, NCover Explorer shows Symbol Coverage in the tree view, but you can change that to another metric by selecting it from the Project menu and the Report Style sub-menu.
To output an HTML Report, click on the Generate Reports button on the toolbar. Over 20 different reports can be generated through NCover. Simply choose the report you would like to generate from the reports dialog, choose the location you would like to save it, and click Generate.
NCover ships with many additional step by step examples. You may find these in the NCover menu option under "Sample Projects." You may also go to the "Samples" folder under C:\Program Files\NCover. Be sure to check out our forums or email support if you have any questions. You can keep up with the latest patches and releases either by following NCover on Twitter, or on our blog.